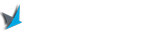Are you facing the frustrating issue of “Android Message Not Sent Invalid Destination Address”? Don’t worry, you’re not alone. Many Android users encounter this error message when trying to send a text message or an SMS. This error can be quite perplexing, leaving you wondering what went wrong and how to fix it. In this comprehensive blog article, we will delve into the causes behind this issue and provide you with detailed solutions to help you troubleshoot and resolve the problem.
Before we dive into the solutions, let’s first understand why you might be encountering the “Android Message Not Sent Invalid Destination Address” error. The most common cause of this problem is an incorrect or mistyped phone number. It’s easy to make a simple error when entering a phone number, especially if you’re in a hurry or are dealing with a long and complex number. Another possible cause could be a temporary network issue or a problem with your cellular service provider.
Check the Phone Number
Summary: Double-check the phone number you entered to ensure it is correct and doesn’t contain any typos or mistakes.
When you encounter the “Android Message Not Sent Invalid Destination Address” error, the first step is to verify the phone number you entered. It’s not uncommon to make a simple typographical error or transpose digits when entering a phone number manually. Carefully review the recipient’s phone number and make sure that every digit is correct. Pay attention to any special characters, such as hyphens or parentheses, and ensure they are included where necessary.
If you’re replying to a message thread, double-check that you haven’t accidentally selected the wrong contact or phone number from your messaging app’s suggestion list. Sometimes, the auto-complete feature can lead to selecting an incorrect recipient, resulting in the “Invalid Destination Address” error.
If you’re still unable to send the message after confirming the phone number, consider asking the recipient to provide their number again to eliminate any potential mistakes on your part. Communication errors happen, and it’s always better to be sure of the correct phone number before proceeding.
Verify Country and Area Codes
Summary: Ensure that you have included the correct country and area codes when entering the phone number.
When sending messages to recipients in different countries or regions, it’s essential to include the appropriate country and area codes. Omitting or incorrectly entering these codes can lead to the “Invalid Destination Address” error. Take a moment to research the correct codes for the recipient’s location and make sure they are included in the phone number.
For international numbers, the country code typically starts with a plus sign (+) followed by a sequence of digits. The area code or regional prefix is then added before the local phone number. It’s crucial to input these codes accurately to ensure the message gets delivered to the intended destination. Refer to reliable sources, such as international dialing guides or your cellular service provider’s website, to obtain the correct codes for specific countries or regions.
Consider Message Service Restrictions
Summary: Some messaging services may have restrictions or requirements that can cause the “Invalid Destination Address” error.
In some cases, messaging services may impose restrictions or requirements that can result in the “Invalid Destination Address” error. For example, certain messaging platforms might require users to add a country code even for local numbers, while others may only accept messages within specific geographic regions.
If you’re utilizing a messaging app or service that has additional settings or requirements, review them to ensure compliance. Check the app’s help documentation or the service provider’s website for any specific instructions related to sending messages. By understanding and adhering to these guidelines, you can avoid the “Invalid Destination Address” error and ensure successful message delivery.
Resend the Message
Summary: Try resending the message after making sure the recipient’s phone number is correct.
If you have verified the phone number and made any necessary corrections, the next step is to attempt resending the message. Sometimes, a temporary glitch or network issue might prevent the initial message from being sent. By retrying, you can give the system another chance to process and deliver your message successfully.
Toggle Airplane Mode On and Off
Summary: Temporarily activate and deactivate Airplane Mode to refresh network connections and resolve any issues causing the “Invalid Destination Address” error.
One effective method to troubleshoot network-related problems is to toggle Airplane Mode on and off. This action forces your device to disconnect from all cellular networks and then reconnect, which can resolve temporary network glitches or connectivity issues causing the “Invalid Destination Address” error.
To activate Airplane Mode, go to your device’s settings and locate the Airplane Mode option. Toggle the switch to enable Airplane Mode, and wait for a few seconds. Afterward, disable Airplane Mode by toggling the switch once again. Your device should reconnect to the cellular network, and you can attempt to resend the message.
Check Signal Strength
Summary: Ensure that you have a strong and stable network signal before resending the message.
When encountering the “Invalid Destination Address” error, it’s essential to check the strength of your network signal. Weak or fluctuating signals can interfere with message delivery and result in errors. To ensure a stable connection, move to an area with better network coverage or try going outside if you’re currently indoors.
Keep an eye on the signal bars or indicators on your device’s screen. Ideally, you should have a minimum of two to three bars for a reliable connection. If the signal strength is consistently low, you may need to contact your cellular service provider to address any issues with network coverage in your area.
Restart Your Device
Summary: Rebooting your device can help resolve temporary software or network issues that may be causing the “Invalid Destination Address” error.
Restarting your Android device is a simple yet effective troubleshooting step that can resolve various software glitches and network-related problems. By rebooting, you give your device a fresh start, allowing it to clear any temporary files, refresh network connections, and resolve minor software issues that might be causing the “Invalid Destination Address” error.
To restart your device, press and hold the power button until a menu appears on the screen. From the options provided, select “Restart” or “Reboot.” Your device will then shut down and power back on. Once it boots up, try resending the message to check if the error persists.
Clear Message App Cache and Data
Summary: Clearing the cache and data of your messaging app can fix any corrupted files or settings causing the “Invalid Destination Address” error.
Over time, messaging apps can accumulate cache files and data that may become corrupted or interfere with their proper functioning. Clearing the cache and data of your messaging app can help resolve such issues and potentially fix the “Invalid Destination Address” error.
Clear App Cache
Summary: Remove the temporary files stored in the messaging app’s cache to eliminate any potential conflicts or corruption.
To clear the cache of your messaging app, follow these steps:
- Go to your device’s settings.
- Scroll down and select “Apps” or “Application Manager,” depending on your Android version.
- Locate and tap on your messaging app from the list of installed apps.
- In the app settings, select “Storage” or “Storage Usage.”
- Tap on “Clear Cache” or a similar option to remove the temporary files.
After clearing the cache, relaunch the messaging app and attempt to send the message again. Clearing the cache helps ensure that the app starts fresh, eliminating any potential conflicts caused by corrupted or outdated cache files.
Clear App Data
Summary: Reset the messaging app to its default state by clearing its data, including settings, preferences, and stored messages.
Clearing the data of your messaging app is a more drastic step as it resets the app to its default state. This action removes all settings, preferences, and stored messages associated with the app. Therefore, it’s crucial to back up any important message conversations or data before proceeding.
To clear the data of your messaging app, follow these steps:
- Go to your device’s settings.
- Scroll down and select “Apps” or “Application Manager,” depending on your Android version.
- Locate and tap on your messaging app from the list of installed apps.
- In the app settings, select “Storage” or “Storage Usage.”
- Tap on “Clear Data” or a similar option to remove all app data.
After clearing the data, you will need to set up your messaging app again and may need to re-enter your account credentials or configure your preferences. Remember to restore any important message conversations from your backup, if applicable. Attempt to send the message again and see if the “Invalid Destination Address” error is resolved.
Disable Airplane Mode
Summary: Make sure Airplane Mode is turned off as it can prevent your device from sending messages.
If you have previously enabled Airplane Mode on your device, it’s crucial to ensure that it is turned off before attempting to send messages. Airplane Mode disables all wireless connections on your device, including cellular data, Wi-Fi, and Bluetooth. When enabled, it prevents your device from sending or receiving any form of communication, including text messages.
To disable Airplane Mode, follow these steps:
- Swipe down from the top of your screen to access the notification panel.
- Look for the Airplane Mode icon, which typically resembles an airplane.
- If the icon is highlighted or shows as enabled, tap on it to disable Airplane Mode. The icon should no longer be highlighted.
Once Airplane Mode is disabled, your device should reconnect to the cellular network and other wireless connections. Attempt to resend the message and check if the “Invalid Destination Address” error persists. If the error continues, proceed to the next solutions.
Check for Network Coverage
Summary: Ensure that you have a stable network connection and sufficient network coverage to send messages.
A stable network connection is essential for sending messages successfully. If you’re experiencing the “Invalid Destination Address” error, it’s crucial to check whether you have adequate network coverage in your current location. Insufficient coverage or a weak signal can prevent your device from establishing a reliable connection to send messages.
To check your network coverage, follow these steps:
- Ensure that your device is not in an area with known network issues or dead zones. If you are indoors, try moving closer to a window or going outside to improve signal reception.
- Observe the signal strength indicator on your device’s screen. Ideally, you should have at least two to three bars for a reliable connection. If the signal strength is consistently low, contact your cellular service provider to inquire about network coverage in your area.
- If you have access to Wi-Fi, try connecting to a stable Wi-Fi network and send the message over Wi-Fi instead of relying solely on cellular data. This can help ensure a more reliable and faster connection.
By ensuring that you have a stable network connection and sufficient coverage, you can minimize the chances of encountering the “Invalid Destination Address” error and improve the overall reliability of your messaging.
Update Your Android OS
Summary: Keeping your Android operating system up to date can resolve software bugs and compatibility issues.
Outdated software can sometimes lead to compatibility issues and software bugs that may cause the “Invalid Destination Address” error. It’s essential to keep your Android operating system (OS) up to date to ensure optimal performance and compatibility with messaging apps and services.
To check for and install OS updates, follow these steps:
- Go to your device’s settings.
- Scroll down and select “About Phone” or “System.”
- Look for the “Software Update” or “System Update” option.
- If an update is available, follow the on-screen prompts to download and install it. Make sure your device is connected to a stable Wi-Fi network and has sufficient battery charge to complete the update process.
Updating your Android OS may require your device to restart. Once the update is complete, try sending the message again and see if the “Invalid Destination Address” error persists. If the issue continues, proceed to the next solutions.
Contact Your Cellular Service Provider
Summary: Get in touch with your cellular service provider to rule out any network-related issues or restrictions on your account.
If you have exhausted all troubleshooting steps and are still unable to send messages, it’s advisable to contact your cellular service provider for further assistance. There may be network-related issues or restrictions on your account that are causing the “Invalid Destination Address” error.
Reach out to your cellular service provider’s customer support through their designated channels, such as phone, email, or online chat. Explain the problem you are facing, including the specific error message you encountered. Provide details about the troubleshooting steps you have already taken to help expedite the support process.
The customer support representative will guide you through additional troubleshooting steps and investigate any potential issues on their end. They may ask for your device’s details, account information, or perform tests on their network to identify and resolve the problem. Follow their instructions and provide any requested information to facilitate the troubleshooting process.
By contacting your cellular service provider, you can ensure that any network-related issues or restrictions are addressed promptly, increasing the chances of resolving the “Invalid Destination Address” error.
Try a Different Messaging App
Summary: Installing and using an alternative messaging app can help bypass any issues with your default messaging app.
If you have tried all the previous solutions and are still unable to send messages, it’s worth considering using a different messaging app as an alternative. Sometimes, the default messaging app on your Android device may encounter compatibility or software issues, resulting in the “Invalid Destination Address” error.
By installing and using a different messaging app, you can bypass any problems with the default app and potentially send messages without encountering the error. Several messaging apps are available on the Google Play Store, offering various features and functionalities. Look for highly rated and popular messaging apps that have positive user reviews and a large user base.
To try a different messaging app, follow these steps:
- Open the Google Play Store on your Android device.
- Search for messaging apps by typing relevant keywords, such as “messaging,” “SMS,” or the name of a specific app you want to try.
- Select a messaging app from the search results that meets your requirements and has positive reviews.
- Tap the “Install” button to download and install the app on your device.
- Once the installation is complete, open the newly installed messaging app and follow any on-screen instructions to set it up.
- Try sending the message using the new messaging app and observe if the “Invalid Destination Address” error persists.
Using a different messaging app can help you determine whether the issue lies with your default app or if it’s a more widespread problem. If you can send messages successfully using the alternative app, it indicates that there may be compatibility or software issues with your default messaging app. In such cases, you can continue using the alternative app or attempt to troubleshoot and fix the default messaging app.
Factory Reset Your Device
Summary: As a last resort, performing a factory reset can resolve persistent software issues causing the “Invalid Destination Address” error. However, be sure to backup your data before proceeding.
If you have tried all the previous solutions and are still unable to send messages, performing a factory reset on your Android device can help resolve persistent software issues that may be causing the “Invalid Destination Address” error. However, it’s crucial to note that performing a factory reset will erase all data on your device, including apps, settings, and personal files. Therefore, it’s essential to back up your data before proceeding.
Backup Your Data
Summary: Ensure that all your important data, including messages, contacts, photos, and documents, are backed up before performing a factory reset.
Before proceeding with a factory reset, it’s vital to back up all your important data to prevent permanent loss. Consider the following backup options:
- Back up your messages: Use a messaging app that supports message backup and restore functionality. These apps typically allow you to create backups or export conversations to a storage location, such as your Google Drive or local storage.
- Back up your contacts: Sync your contacts with your Google account or export them to a vCard file, which you can later import to restore your contacts.
- Back up your photos and documents: Use cloud storage services like Google Drive, Dropbox, or OneDrive to upload and sync your photos and documents. Alternatively, manually transfer them to a computer or an external storage device.
By backing up your data, you can ensure that your important information is safe and accessible after the factory reset. Take the time to verify that your backups are complete and accessible before proceeding.
Perform a Factory Reset
Summary: Reset your Android device to its original factory settings to resolve persistent software issues causing the “Invalid Destination Address” error.
Performing a factory reset will restore your Android device to its original factory settings, effectively erasing all data and configurations. It’s crucial to follow the specific instructions for your device model, as the process may vary slightly. Here are general steps to perform a factory reset:
- Go to your device’s settings.
- Scroll down and select “System” or “General Management.”
- Look for the “Reset” or “Backup & Reset” option.
- Choose “Factory Data Reset” or a similar option.
- Read the warning message and confirm that you want to proceed with the factory reset.
- Enter your device’s unlock code or PIN if prompted.
- Select “Erase Everything” or “Reset Phone.”
The factory reset process may take a few minutes, and your device will reboot once it’s complete. After the reset, set up your device again, sign in to your Google account, and restore your backed-up data. Test sending a message to check ifthe “Invalid Destination Address” error is resolved. If the issue persists even after a factory reset, it is recommended to seek professional assistance or contact the device manufacturer for further support.
In conclusion, the “Android Message Not Sent Invalid Destination Address” error can be frustrating, but with the right troubleshooting steps, it can be resolved. By double-checking the phone number, clearing app cache and data, verifying network coverage, and exploring alternative messaging apps, you can overcome this issue. Additionally, keeping your Android OS up to date and contacting your cellular service provider for assistance can provide further solutions. Remember to backup your data before performing a factory reset as a last resort. With patience and persistence, you can resolve the error and continue sending messages smoothly on your Android device. Happy messaging!